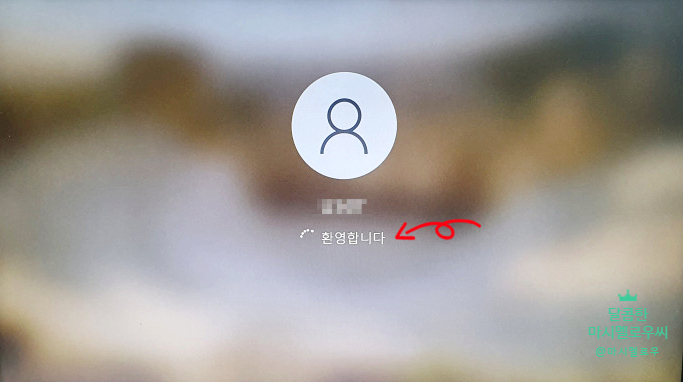
안녕하세요 마시멜로입니다얼마 전 직원분이 퇴근하실 때 노트북을 반납하셨는데 사용하려고 했더니 패스워드가 걸려 있었습니다.ㅠㅠ퇴사한 지 좀 됐는데 이제 와서 연락도 하고… 고민하다가 좀 귀찮은 방법으로 해결했습니다.
쉬운 방법이 있을까 해서 검색을 해보니까 다들 로그인 후에 비밀번호를 해제하는 방법만 거의 포스팅 되어 있더라고요. 저 같은 분들이 있지 않을까 싶어서 포스팅을 해봅니다.^^
오늘은 Windows 10 로그인 암호 분실 시 암호 변경 방법에 대해 알려드리겠습니다.
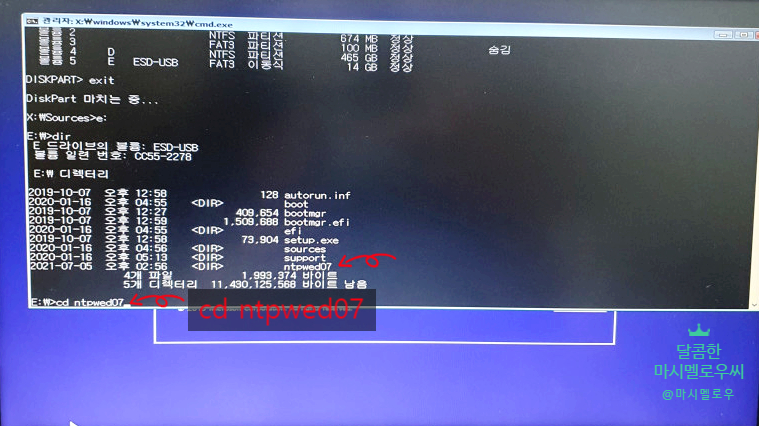
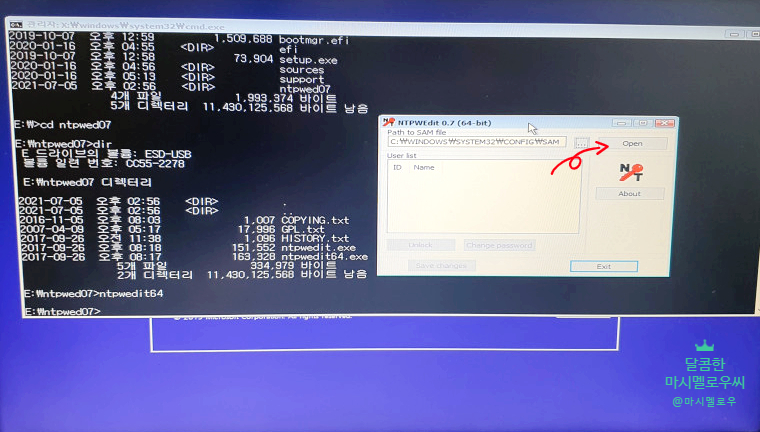
Windows 10에 로그인하려고 하면, 위의 사진과 같이 패스워드가 올바르지 않다고 합니다. 당황스럽네요. ㅠㅠ 다시 로그인 해 보습니다만, 암호 힌트까지 가르쳐 주어도 또 안되겠네요. 이렇게 로그인조차 할 수 없을 때 사용하는 방법입니다.
만약 MS 어카운트나 PIN 번호가 설정되어 있는 분은 마이크로소프트 홈 페이지에서 복구해 주세요.
그러나 Windows 로컬 어카운트로 사용중인데 로그인 할 수 없어? 이럴 때 다음과 같은 방법으로 하면 됩니다.
근데 먼저 얘기하지만 너무 귀찮은 방법이고… 컴퓨터를 잘 모르시는 분들은 어렵다고 느끼실 수 있습니다. 그래도 용기내서 따라하다보면 생각만큼 어렵지 않아요~ (웃음)
Windows 10 로그인 암호 분실 시 암호 변경 방법 먼저 준비해야 할 것이 2개 필요합니다. Windows 10 시동 USB와 패스워드 초기화 프로그램인 NTPWEdit 가 필요합니다.
※ 윈도10 부팅 USB를 만드는 방법은 수많은 포스팅에 나와 있으므로 생략하겠습니다.


(네이버에서 ‘윈도10 다운로드’로 검색하시면 마이크로소프트 홈페이지에서 설명과 함께 설치파일을 다운로드 받으실 수 있습니다. 8기가 이상의 USB만 있으면 됩니다.)
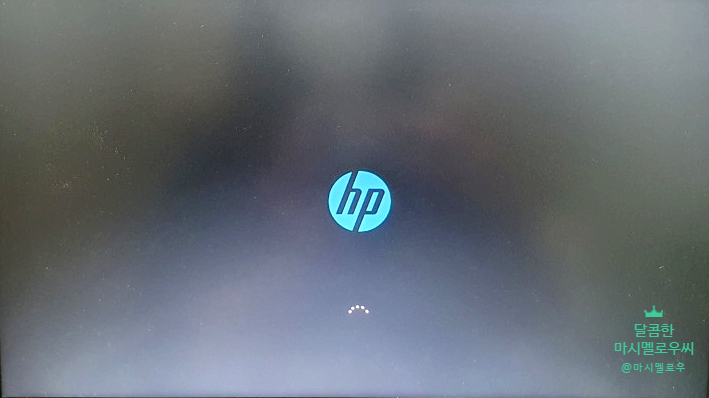
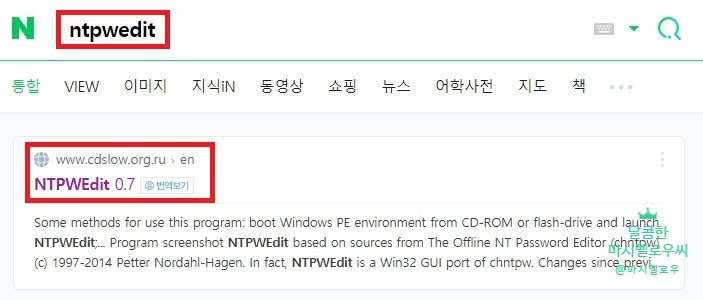
NTPWEdit을 다운로드하셔야 합니다. 홈페이지에서 직접 다운로드 하셔도 되고, 아래의 첨부파일을 다운로드 하셔도 됩니다. 직접 받은 것이기 때문에 악성코드는 없기 때문에 안심하고 받으시기 바랍니다.후후후 (그런건 심을 수 없어…) ㅠㅠ)다운로드 후에는 압축을 풀고 Windows10 부팅USB에 붙여주세요. 기동 USB를 꽂아 USB로 기동해 주세요.
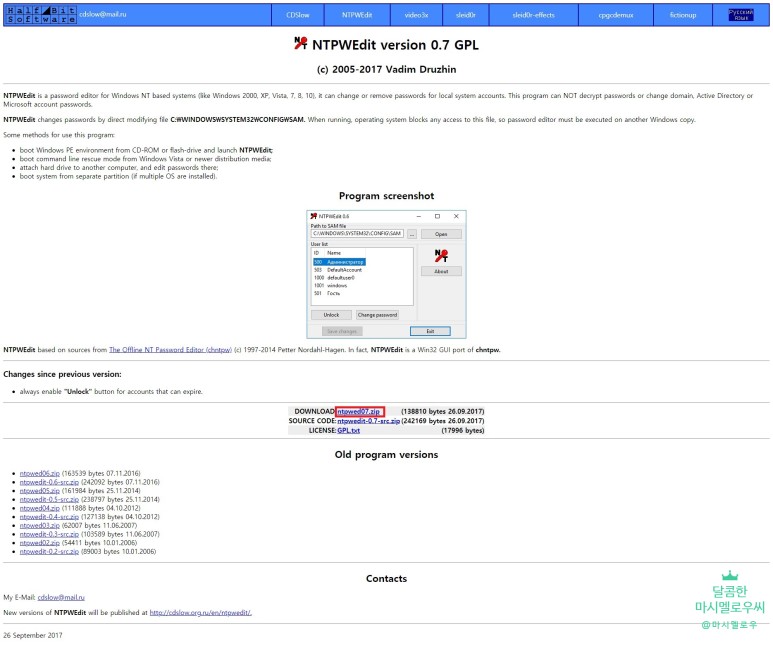
그러면 이렇게 윈도우의 설치 화면이 나타납니다. 혹시 창 재설치냐고요? 노우!! 제 중요한 데이터를 날려버리면 안돼요~~ 이곳은 명령 프롬프트에 접속하기 위한 입구같은거에요.(웃음)
이 화면에서 ‘Shift+F10’을 눌러 명령 프롬프트에 진입합니다.^^

listvolume이라고 입력해주세요. 부팅 USB가 어떤 드라이브인지 드라이브명을 확인하려고 하는 작업입니다.
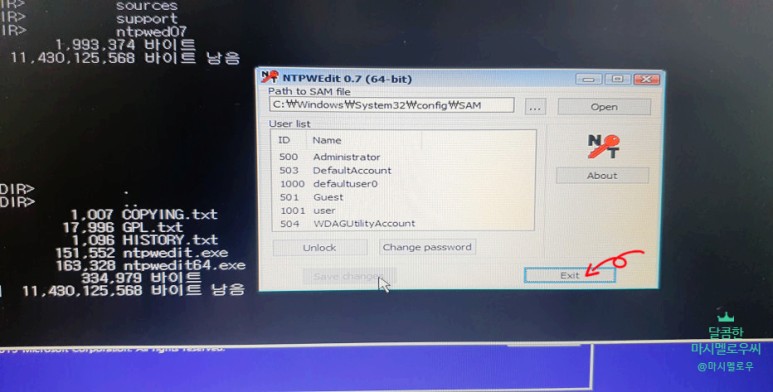
레이블을 보시면 U SB라는 표시가 있어요 그 드라이브가 부팅 USB 드라이브이기 때문에 Ltr이라고 쓰여진 곳의 드라이브 이름을 잘 기억해 두시기 바랍니다. 저는 e드라이브요.
exit를 입력하고 드라이브 확인 작업을 마치고 e:를 입력하여 e드라이브로 진입합니다. (본인의 드라이브명에 맞게 입력해주세요)
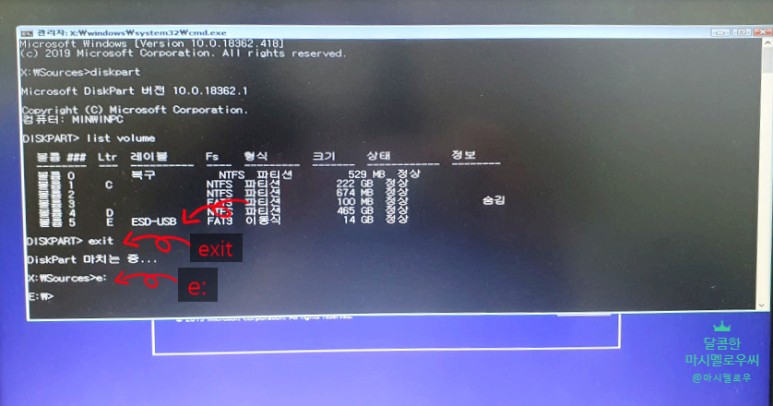
USB에 해당하는 드라이브에 진입하면 폴더 구조를 보고 비밀번호를 해제하는 프로그램인 ntpwedit 프로그램 폴더를 찾아야 합니다.
dir를 입력해주세요.
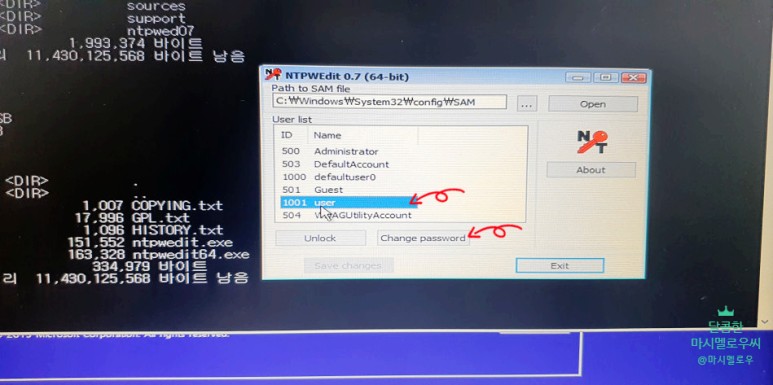
폴더구조를 보시면 ntpwed07과 폴더가 보이네요. cdntpwed07을 입력하시고 그 폴더로 이동하시면 됩니다.
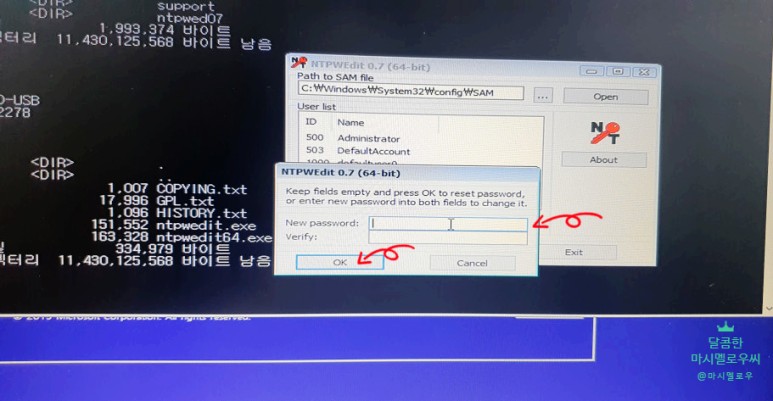
dir를 입력하고 폴더를 보겠습니다.
텍스트 파일 및 실행 파일이 표시됩니다. 본인 시스템이 32비트면 ntpwedit를 실행하고 64비트면 ntpwedit64를 실행하면 됩니다. 요즘은 64비트니까 그걸로 하시면 될 것 같아요.
나는 64비트이므로 ntpwedit64를 입력하고 엔터를 칩니다.
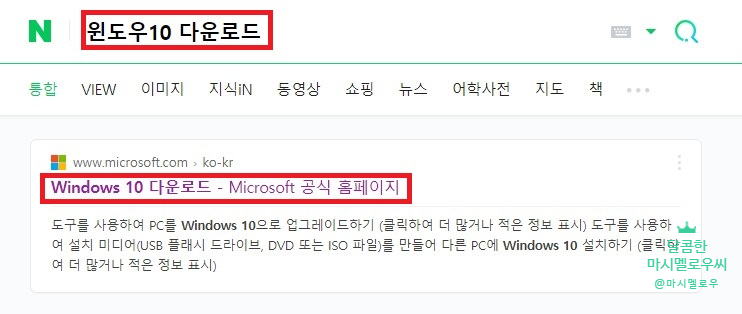
드디어 기다리던 비밀번호 변경 및 해제 프로그램이 실행되었습니다. Open을 클릭해 주세요.
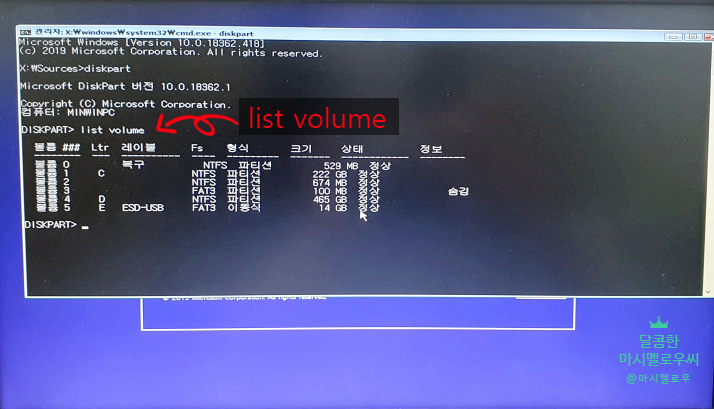
등록된 계정이 use rlist에 계속 표시됩니다. userlist에서 원하는 계정을 선택하고 Change password를 클릭하십시오.저는 로그인하고자 하는 user계정의 비밀번호를 바꾸기 위해서 user를 선택하고 Changepassword를 클릭을 하겠습니다.
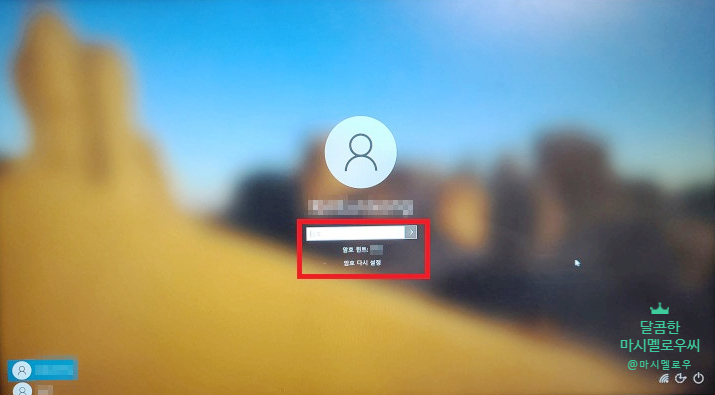
변경하고 싶은 암호를 입력하고 ok를 클릭해 주세요. 확인을 위해 2회 입력해주세요.만약 저처럼 비밀번호를 없애시려면 비워두고 OK를 클릭하시면 됩니다.
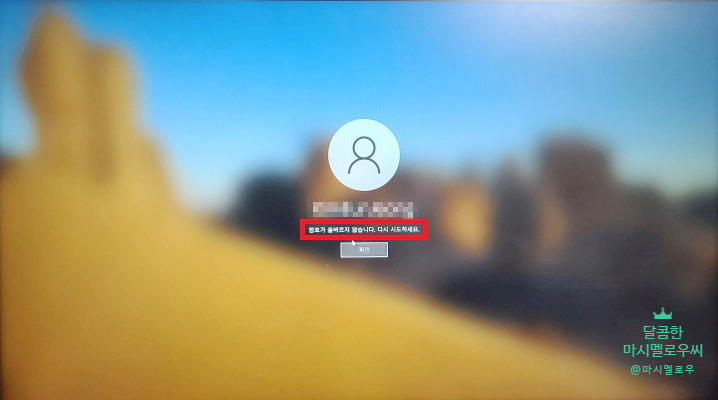
비밀번호를 변경하면 S avechanges를 클릭하여 변경된 비밀번호를 저장합니다.
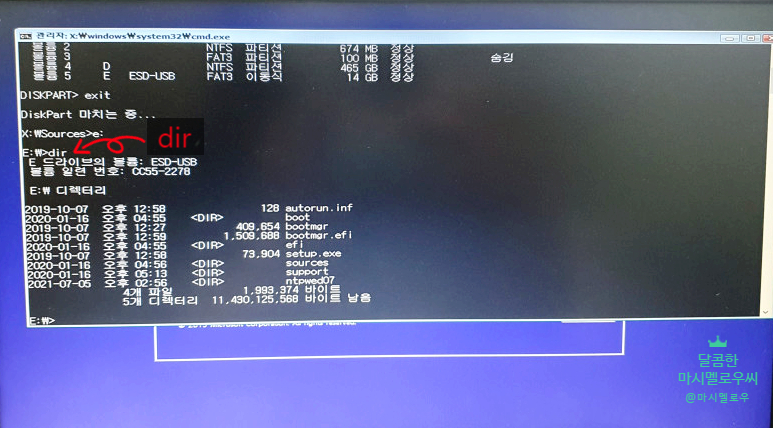
exit를 클릭해 프로그램을 종료합니다. 이제 다시 시작하고 로그인을 확인해볼 차례입니다.
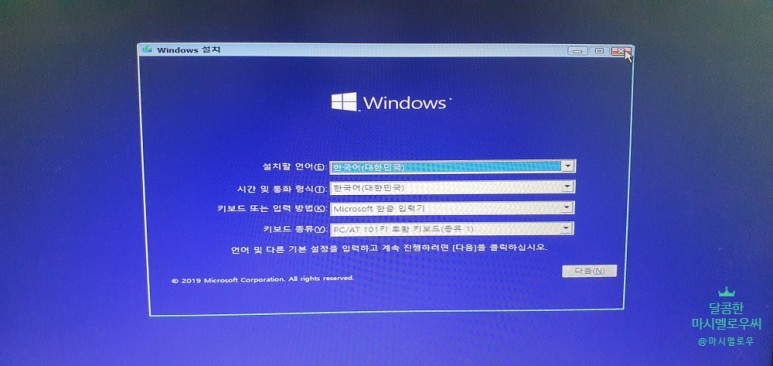
부팅됩니다. 두근두근!!!(웃음)
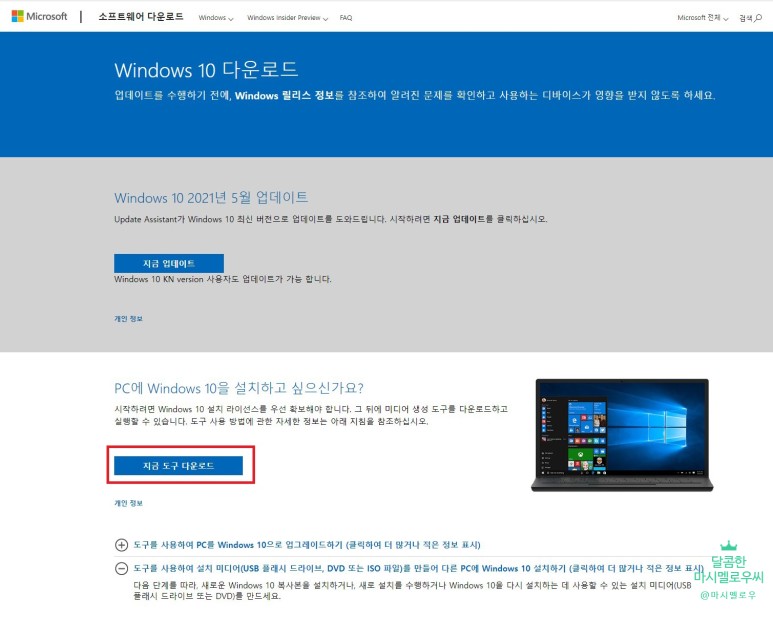
짜잔~ 환영합니다 메세지가 반가워요.후후 저는 비밀번호를 등록하지 않았기 때문에 입력 화면 없이 로그인 할 수 있습니다. 아까비밀번호를변경하신분은새로등록한비밀번호로로그인해주세요.
후우~ 수고하셨습니다 앞으로는 비밀번호를 잊지 마세요.^^
