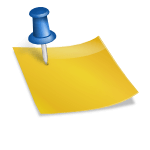Windows 11의 캡처 도구는 기본 앱으로 설치되며 화면 녹화 기능을 포함하여 다양한 화면 캡처 옵션을 제공합니다. 이 도구를 사용하면 전체 화면 또는 선택한 영역만 녹화하고 녹화된 비디오를 저장하거나 공유할 수 있습니다.
관련: Windows 11 PC에서 스크린샷을 찍는 5가지 방법.
윈도우11. 기본 앱 캡처 도구로 화면을 녹화하는 방법

색인

Windows 11에는 화면 전체 또는 일부를 쉽게 캡처할 수 있는 최신 버전의 캡처 도구가 함께 제공됩니다.
최근 Microsoft는 이 캡처 도구를 더욱 개선하여 이제 화면 녹화 기능을 제공합니다. 이제 Windows 11의 캡처 도구를 사용하여 타사 화면 녹화 앱을 찾지 않고도 녹화할 수 있습니다.
Snipping Tool은 사용하기 매우 쉽고 모든 Windows 11 사용자는 이를 사용하여 화면을 편리하게 녹화할 수 있습니다.
캡처 도구로 Windows 화면을 기록하는 방법
화면 캡처 캡처 도구를 사용하려면 몇 가지 단계를 따라야 합니다.
먼저 Windows 11을 최신 버전으로 업데이트해야 합니다. 이렇게 하려면 “설정” 메뉴의 “Windows 업데이트”로 이동하여 보류 중인 업데이트를 설치해야 합니다. 이렇게 하면 최신 버전으로 업데이트할 수 있습니다.
관련: Windows 11. 업데이트를 자동으로 수정하지 않는 3가지 방법
그런 다음 작업 표시줄에서 “검색” 옵션을 선택하여 검색 표시줄을 열고 “캡처 도구’검색 결과에서 첫 번째 옵션을 클릭하여 캡처 도구를 엽니다.
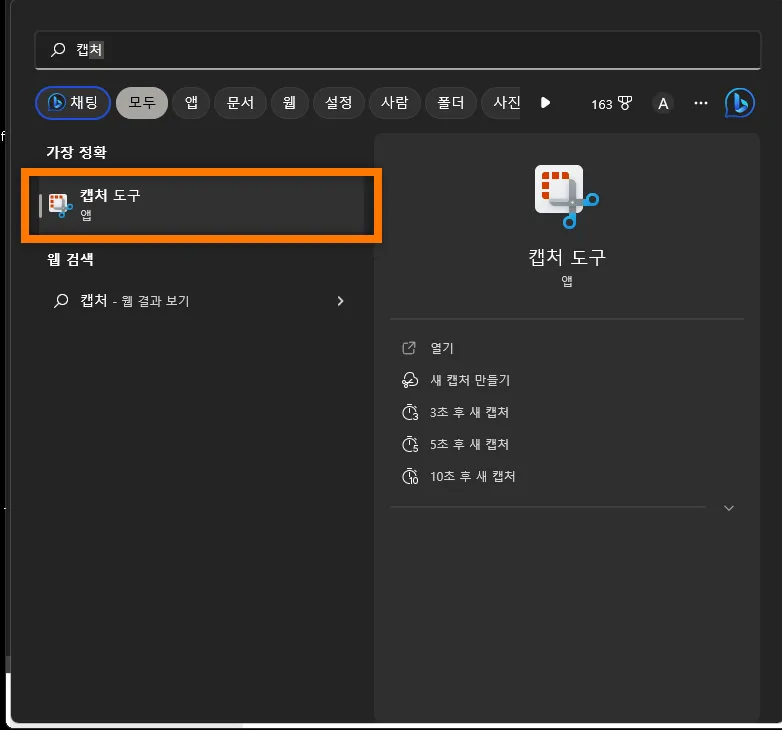
‘ 캡처 도구 창에서녹음‘ 옵션(카메라 아이콘)을 눌러 화면 녹화를 시작합니다. 이렇게 하면 Windows 11에서 화면을 쉽게 녹화할 수 있습니다.
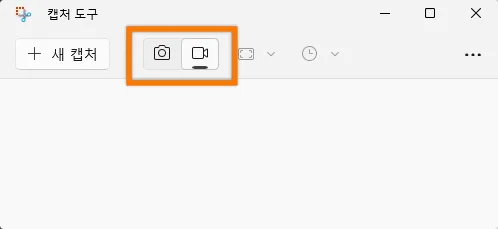
현재 Snipping Tool에 “기록” 옵션이 표시되지 않지만 Windows가 업데이트된 경우 Microsoft Store의 “라이브러리” 탭으로 이동하여 “Snipping Tool”에 대해 보류 중인 업데이트를 다운로드하십시오.
‘새로운 캡처‘ 키를 눌러 화면 녹화를 시작합니다.
커서로 캡처하려는 화면 영역을 선택하십시오.모서리에서 모서리로 드래그하여 전체 화면을 선택하거나 선택하려는 부분만 선택하거나 일부 영역을 선택합니다. 기록하기 전에 선택 항목의 크기를 조정하거나 다시 선택할 수 있습니다. 단, 녹화가 시작되면 변경할 수 없습니다.

기록 도구 도구 모음의 “시작” 버튼으로 기록을 시작하고 “일시 중지”, “삭제” 및 “중지” 버튼으로 기록을 제어합니다.
녹화가 완료되면 캡처 도구 창에서 비디오를 재생, 저장 또는 공유할 수 있습니다.
비디오는 기본적으로 비디오 폴더에 저장됩니다. 다른 위치에 저장하려면 “저장” 버튼을 클릭하여 저장 위치를 변경하십시오.
Outlook, Microsoft Teams 또는 Mail과 같은 앱에 비디오를 공유하려면 “공유” 버튼을 클릭하십시오.
캡처 도구는 화면 녹화를 간편하게 만들어주는 새로운 기능입니다. 아직 완벽하지는 않지만 다른 앱에 의존하지 않는 장점이 있습니다.

(함께 읽을 가치가 있음)
윈도우11. PC 화면을 녹화하는 2가지 방법
윈도우11. PC 화면을 녹화하는 2가지 방법
화면 녹화는 가이드나 재미있는 상황 또는 동영상을 공유하는 가장 좋은 방법입니다. Windows 11에는 화면 녹화를 위한 솔루션이 내장되어 있으므로 필요하지 않습니다.
onna.kr
화상 채팅 줌(ZOOM). 화상 회의를 녹화하고 보는 방법
화상 채팅 줌(ZOOM). 화상 회의를 녹화하고 보는 방법
등 영상으로 진행되는 수업이나 모임의 내용을 모두 기록하는 것은 쉽지 않다. B. 대면 교육 없이 재택근무 또는 교육. 다만, PC로 줌(ZOOM)을 이용하면 현재 화면에 표시되는 모든 회의 내용을 볼 수 있다.
onna.kr
Mac 또는 MacBook에서 화면을 녹화하는 3가지 방법
Mac 또는 MacBook에서 화면을 녹화하는 3가지 방법
Mac 화면 녹화는 학교에서 과제를 수행할 때, 회사 프레젠테이션을 할 때, YouTube 동영상을 녹화할 때 또는 직접 동영상 메모를 할 때 유용할 수 있습니다. 이유가 무엇이든지
onna.kr
이상으로 포스팅을 마치겠습니다
앞으로 더 다양한
별로 중요한 내용은 아니지만 아시는 분은 어딘가에 쓸 일이 있어서 다시 찾아오겠습니다.
감사해요