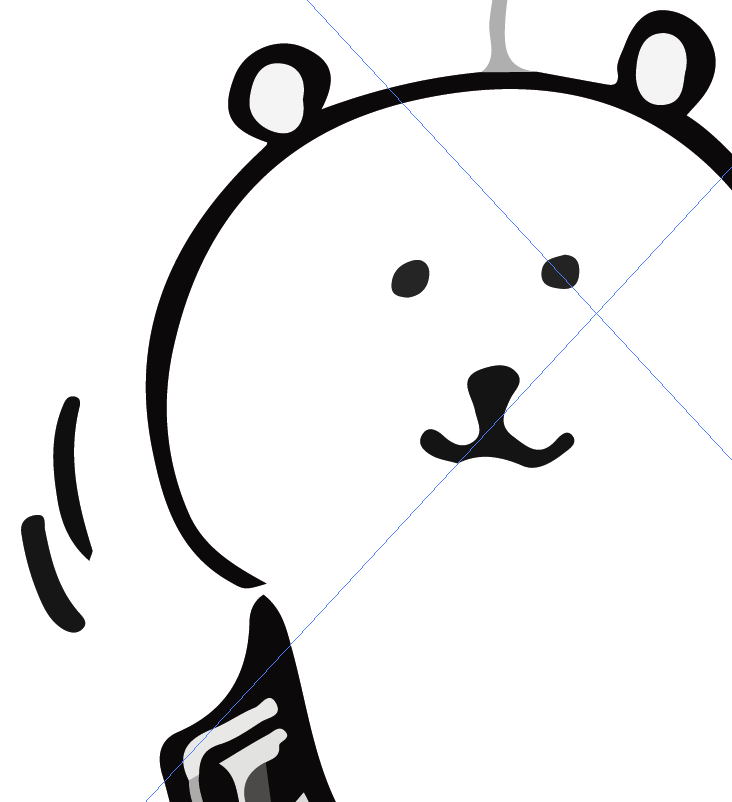
아무리 확대해도 축소해도 이미지의 형태가 그대로~ 유지되는 장점이 있죠?^^
그러나 JPG와 PNG 파일은 비트맵 기반으로 일러스트에서 편집할 때의 크기 등 수정이 용이하지 않습니다.
today..JPG,PNG를 벡터 이미지, 일러 파일로 한번 변환하는 법을 배워 답답함을 풀어보세요~^^
JPG, PNG 벡터 변환
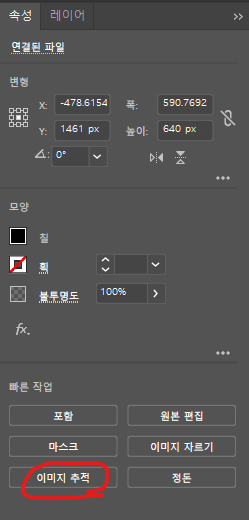
귀여운 조크 곰과 픽사 베이 출신 고양이
설명을 위해서 이미지를 확장자마다 하나씩 준비했습니다.
방법은 똑같지만 하나씩 따라 해볼까요?~
변환하기 쉬워 보이는 단색 고양이 PNG에서 진행합니다!

한발한발
이미지를 확대해 보니 이렇게 선라인이 흔들흔들 갈라져 보입니다.비트맵 이미지 특성이죠?
빨리 예쁘게 만들어 드리죠

변환할 이미지를 선택한 후
상단 바에 있는 ‘이미지추적’ 버튼(영어Image Trace)을 클릭합니다.
만약 상단 바에 없으신 분은 Windows > 이미지 추적(Window > Image Trace) 패널을 꺼내십시오.~
또는 버전이 높다면
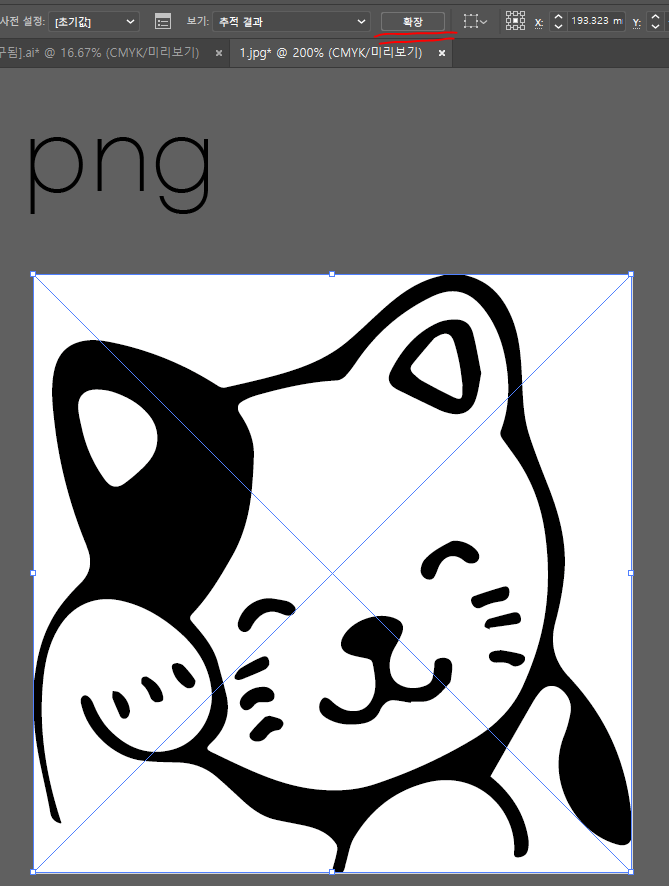
속성을 찾을 수 있습니다!
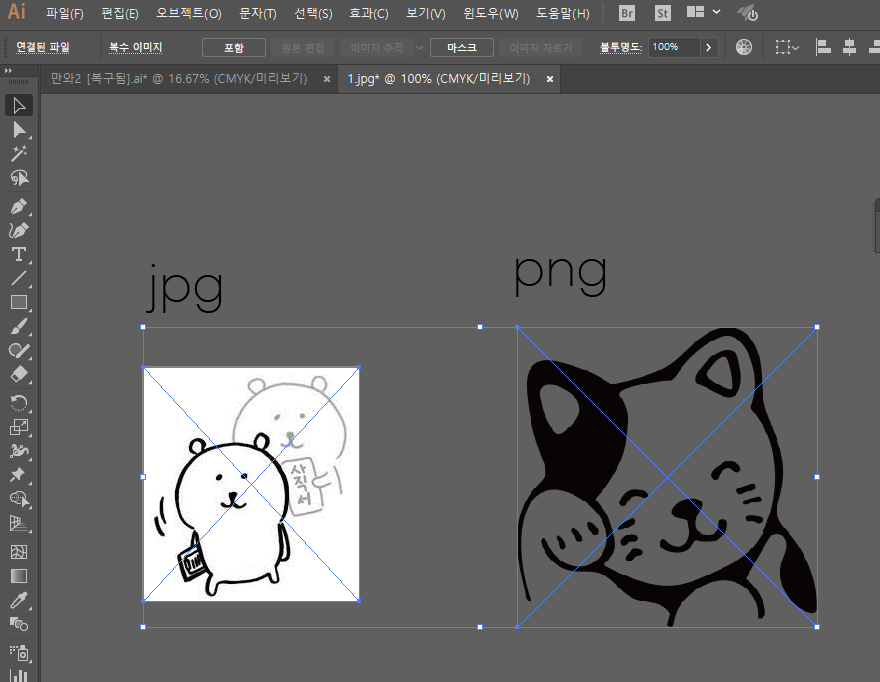

배경은 흰색이 되고 확대해도 깨지지 않게! 확인하셨나요?ㅋㅋ
이렇게 이미지 추적을 이용하여 비트맵 이미지가 벡터 이미지로 변환되었습니다~!!
하지만 아직 끝나지 않았어요.
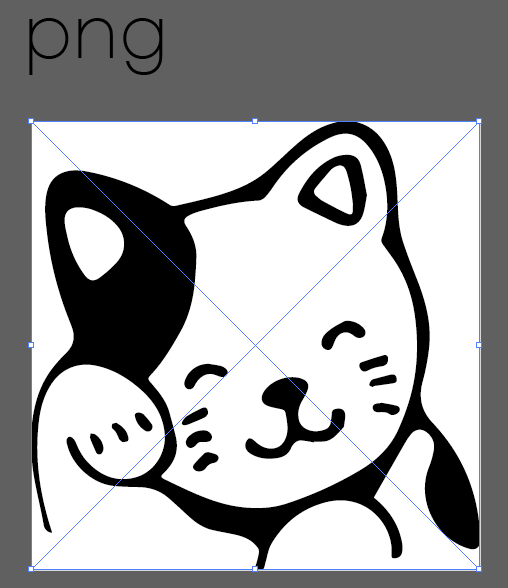
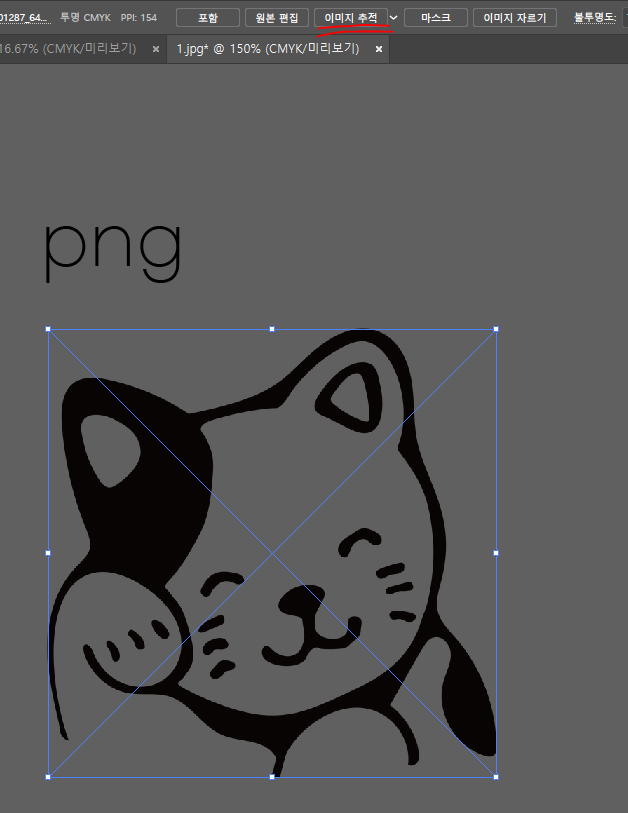
그럼 이 상태에서 “확장” 버튼을 누릅니다.
없으신 분은 상단 바 오브젝트 > 확장(Objects > Expand)을 클릭하시거나 속성확장을 누르시면 됩니다.
누르면 파란색 X 표시가 사라지고 윤곽선 부분이 파란색으로 되어 있는 것을 알 수 있습니다!
이제 진짜 일러스트 파일로 변환되었네요.^^
이제 원래대로 배경을 투명하게 해보겠습니다
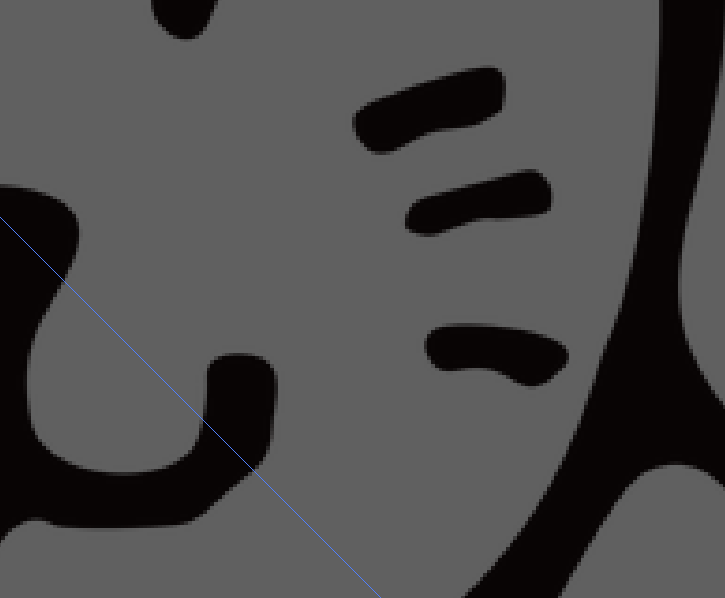
이미지 선택 후 단축키 Ctrl + Shift + G 를 이용하여 그룹을 해제합니다.
그리고 하얀색 영역을 다 대충 지워주시면 배경이 완벽하게 제거가 됩니다^^
이번에는 JPG 조크곰을 한번 바꿔볼까요?
자 똑같이 이미지 추적 버튼을 누르면~~~

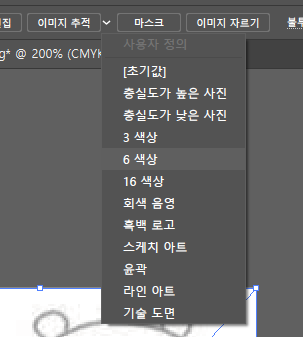
현실에 굴복한 자본주의를 담아…
?
사직서를 가진 친구가 없어졌네요.
그렇습니다. 단지 이미지 추적 버튼을 누르는 것은 가장 간단한 추적 기능으로, 복잡하거나 색깔이 많은 추적에는 깨끗해지지 않습니다. ( ´ ; ω ; ` )
방금 png 고양이는 단색의 아주 간단한 모형으로 예쁘기 때문에 버튼을 누르는 것만으로 예쁘게 변환할 수 있었지요.
농담곰은 회색도 섞여있어 조금 더 복잡한 모양이므로 다른 옵션을 붙이세요~^^
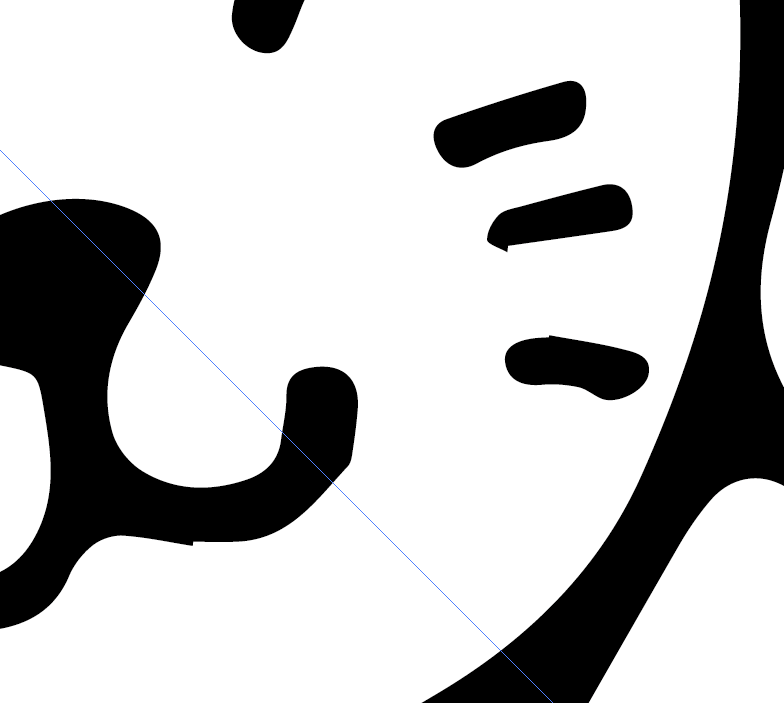
이미지 추적 버튼 옆에 작은 화살표를 누르면 많은 메뉴가 있어요~!!
자, 이 메뉴들 중 가장 좋은 변환을 선택하는 것을 선택하여 적용해주세요!!
정답없이 제일 좋은 걸로 하면 돼요 ㅎㅎ
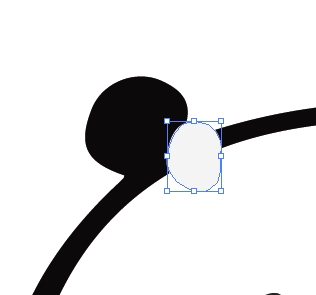
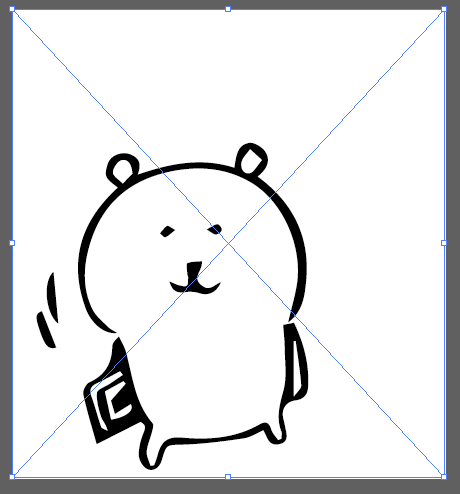
디지털 풍화를 멋지게 이겨낸 곰
저는 “충실도 낮은 사진”을 골라서 추적했습니다!
화질이 좋지 않아서 생긴 지글지글한 점이 많기 때문에 충실도 높은 사진, 16색 등은 그 부분도 색으로 인지해 버리는 불상사가~ㅠㅠ
나름대로 예쁘게 체크했으니까 “확장”을 눌러서 배경을 지워봅시다.
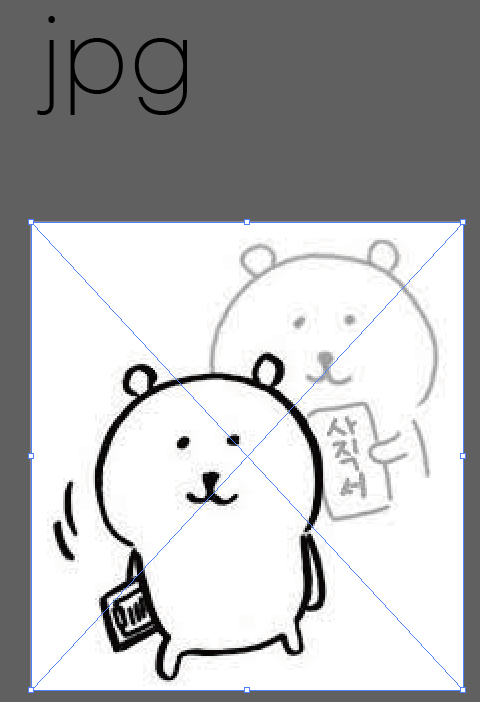

눈으로 보기에는 하얀색 같은데 이렇게 다른 색의 테두리가 있었네요 ( ´ ; ω ; ` )
여기서도 단축키 Ctrl + Shift + G 로안 그룹 후 필요없는 영역을 모두 삭제합시다!
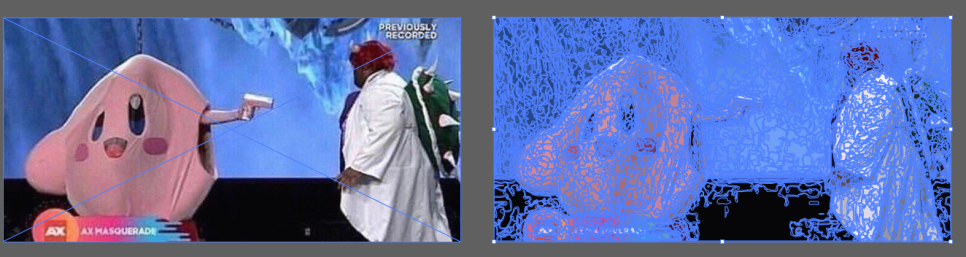
+ 만약 이미지 뒤쪽이 뚫려있지 않다면 고민없이 모두 선택하신 후
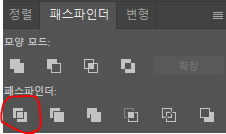
패스파인더 나누기를 눌러주세요~!!
이렇게 해서 jpg, png을 일러스트 파일로 변환시키는 방법을 알아봤습니다.
위와 같이 이미지 추적은 추적되는 이미지의 적합도에 따라 완성도가 좌우됩니다~
그림 + 화질이 좋을수록 + 색 표현이 작을수록 + 단순할수록
완성도가 높아서 원본파일처럼 변환됩니다!
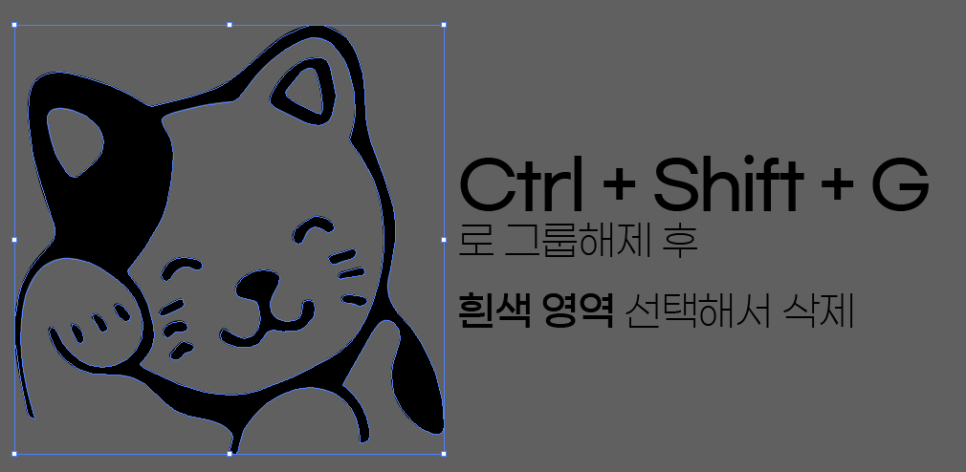
그물에 갇힌 커비
반대로 위에 사진처럼
+ 화질이 안좋거나 + 색이 너무 많아서 + 복잡한 사진 (그림아닌 사진일경우 특히 ㅠㅠ)
이러한 경우에는
추적이 깨끗하지 않을 수도 있고
변환은 잘 되어도 이렇게 복잡하기 때문에 쓰기 어려운 면이 있습니다.
그리고 추적5억년이 걸립니다…..
하지만 할 수 있다구요! 꼭 필요하다면 할 수 있다는 사실~

응원하는 커비
여러분들이 좀 더 예쁜 걸 만들었으면 좋겠어요 다파팅이에요